Using FurhatGPT
Starting the skill from the dashboard
When you have connected to your robot and see the dashboard, go to Skill Library in the left side menu.
Locate SkillWizard-*versionNumber* in the list and click run.
At the top of the screen you will see that the skill is running. After a few seconds a grey button will appear that says Skill Wizard, clicking that opens a new tab where you can start creating your GPT characters.
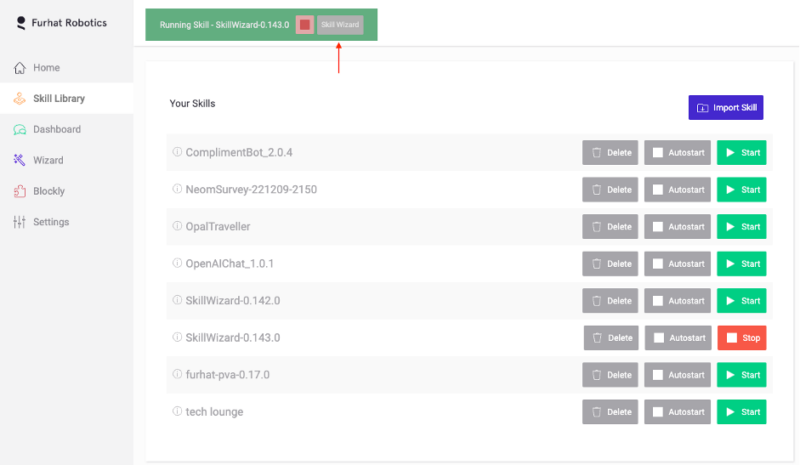
Building your characters
The interface lets you easily create the character your robot to embody. You have several options to customise both the appearance and personality, as well as the language and voice. You can save your characters and switch between them whenever you want. It has never been easier to make your character ideas come to life.
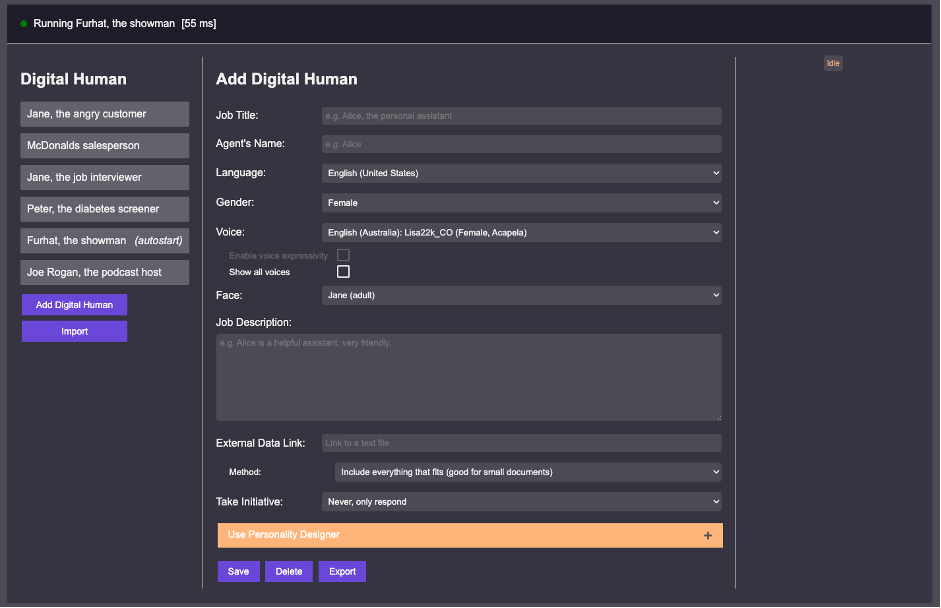
Job title
This will be the display name of the character that you will see on the left when saved. This is not the name of the character.
Agent’s Name
This is the name of the character in the interaction. This means that if the character is asked what its name is, this is what it will answer.
Language
Here you select the language you want the character to speak.
Gender
This is used to filter the voices.
Show all voices
If this is checked, you can select any voice from any language, disregarding the language and the gender you previously selected.
Face
Here you can select the face you want. The Furhat robot can have different physical masks and the face should therefore match the mask. The type of mask to which the face matches is given with the parentheses.
Job Description
The job description is where you define what the character is. This should be written in third person. You can either choose to be very specific in your description or very general, or everything in between. Here is an example of a short and general description for our demo Furhat :
“Furhat is a social robot that can talk about anything. However, he likes to keep the conversations around robots and artificial intelligence, especially social robots like himself.”
This is probably the most difficult thing to get right. Play around with the description, try the interaction and update accordingly. It takes some iterations to get it right.
External Data Link
Here you can input an external URL, either directly to a website or an online document. The idea is that you can provide the character with specific knowledge. If you input a website, it will only be the information on that specific page, not the entire website. If you have an online document with information, make sure you make it available for whoever has the link in the sharing options.
Method
There is a limit to the number of tokens that can be included in the total prompt that ultimately gets sent to create the response. Therefore, if you provide a website or document that contains too many tokens, it needs to be handled somehow. You can either choose to include as much as possible, which will make a hard cut when the limit is reached, meaning the remaining information won’t be included. The second option is to retrieve only the relevant information. This is currently an experimental option and only works with English. This works by searching for the most relevant information in the external data source given the context.
Take initiative
This dictates whether or not the character starts speaking even though no one has spoken to it.
Save and start the interaction
Now that you have defined your character, press “Save” and then “Run” to start interacting with it. If you want to use your character on another robot or on a digital version of Furhat, press “Export” and a file will be downloaded. The name of the file will be whatever you wrote in the “Job Title” field. The character can then be used on another system by importing this file. You import it by pressing “Import”, just below the button “Add Digital Human”. If you have saved your character, it will now be available to select on the left side whenever you start the skill.
If you need additional help, you can create a support ticket here: Create a ticket